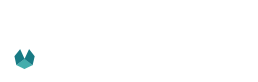EMBEDDING YOUR IMAGES
When puttting images/vector art into les, you have two options in Illustrator: Link or Embed. When we open the le on our end if images in your le haven’t been embedded the image cannot be read when the le opens. When prepping your le for press you need to embed your images into the le. See below for a quick how to embed your images.
Note: Embedding your images in your file will increase your file size.
Note: Embedding your images in your file will increase your file size.
Step 1
With your file open, click on Window and pull down to > Links. You will notice three images in this file, notice the icons (or lack of icons) to their right. The gray icon with a square and triangle means that the artwork is embedded. No icon means that the artwork is linked. The triangle with an exclamation mark in it means that the linked artwork is missing.
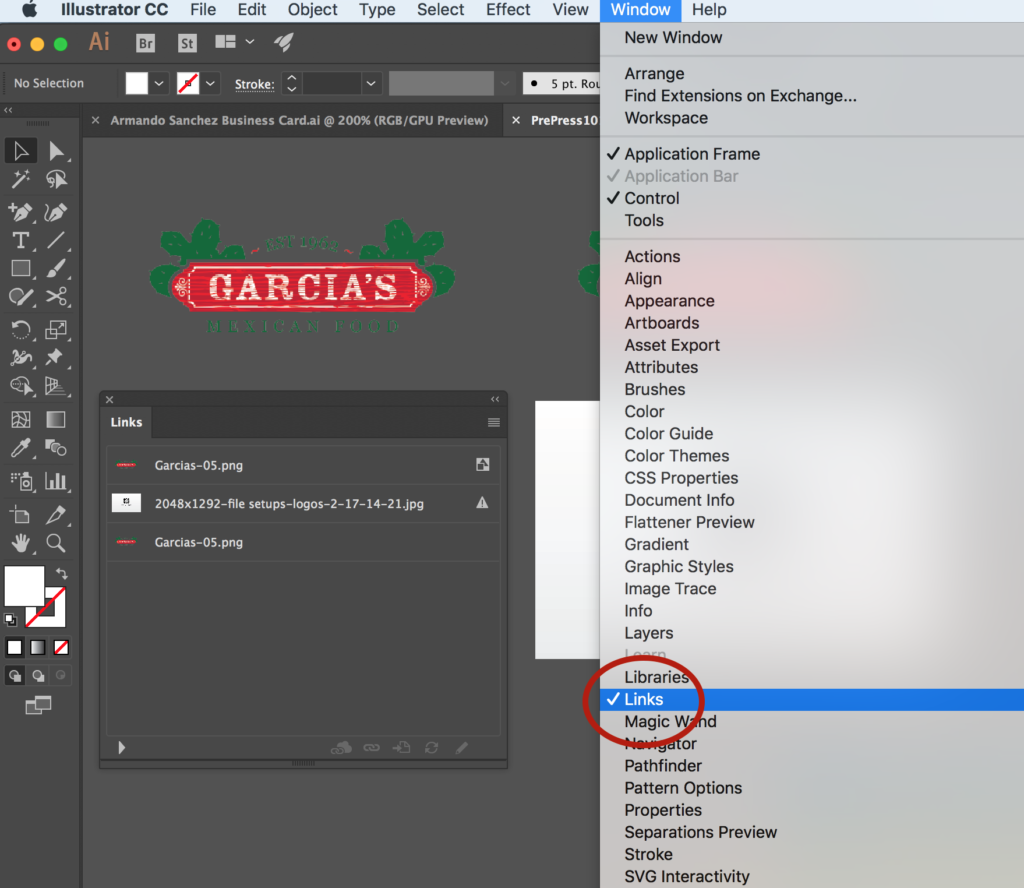
Step 2
With the image file selected in the links panel, click on the option button in the top right of the panel and scroll down the pull down list to the Embed option which will embed the image into the file.
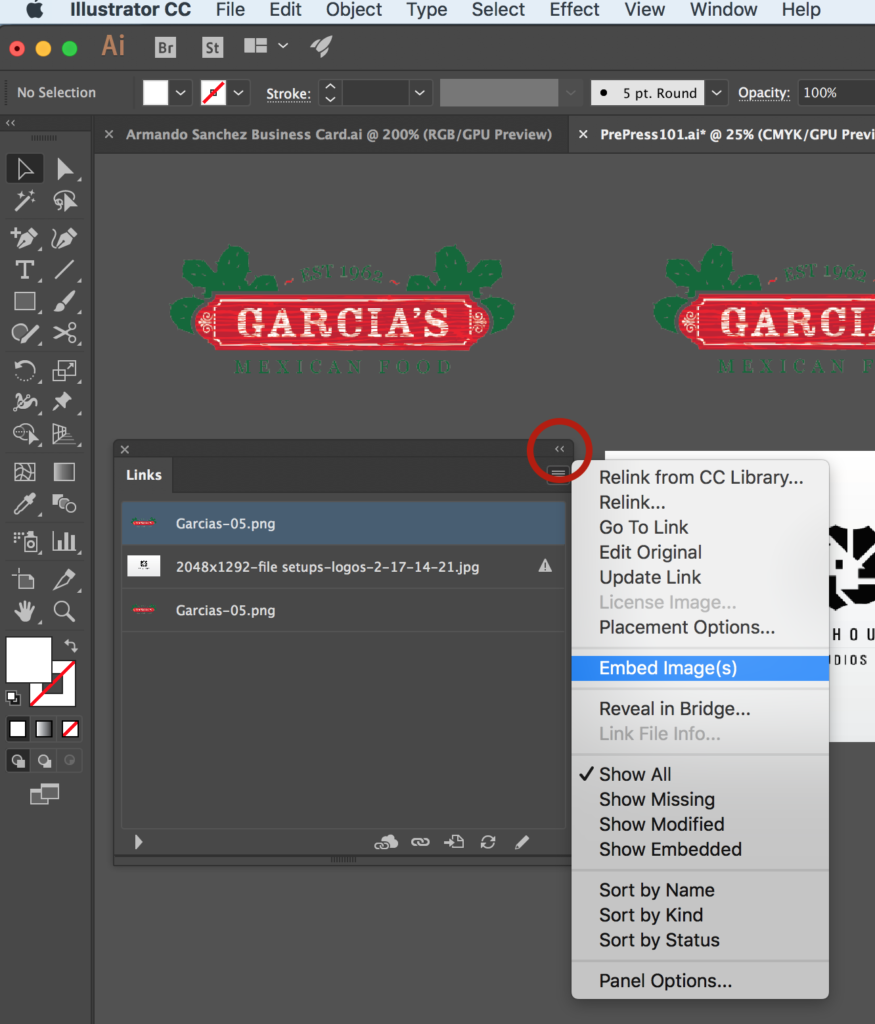
Step 3
If you have a missing placed image, click on the file name in the Links panel and click the options button in the top right of the panel and scroll down the pull down list to Relink. It will have you navigate to and select the file. Once relinked you can repeat step two with that file.
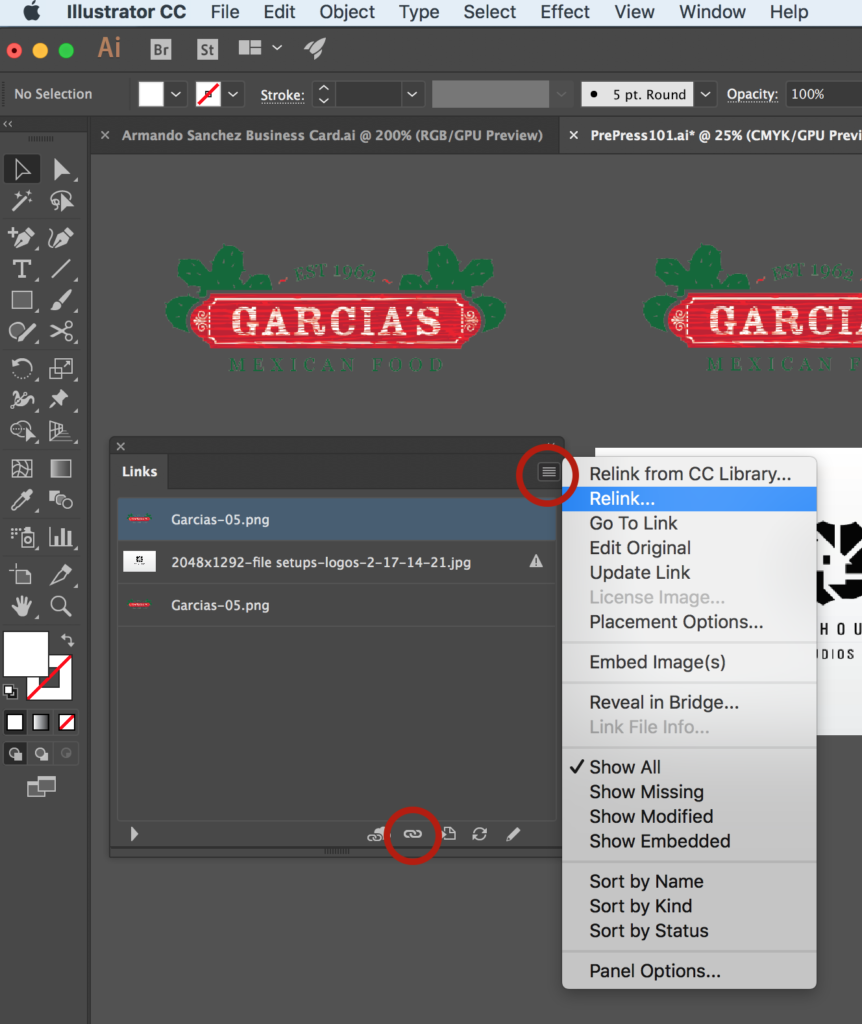
NOTE: Make sure to save this embedded file separate from your design file in case you need to go back and make